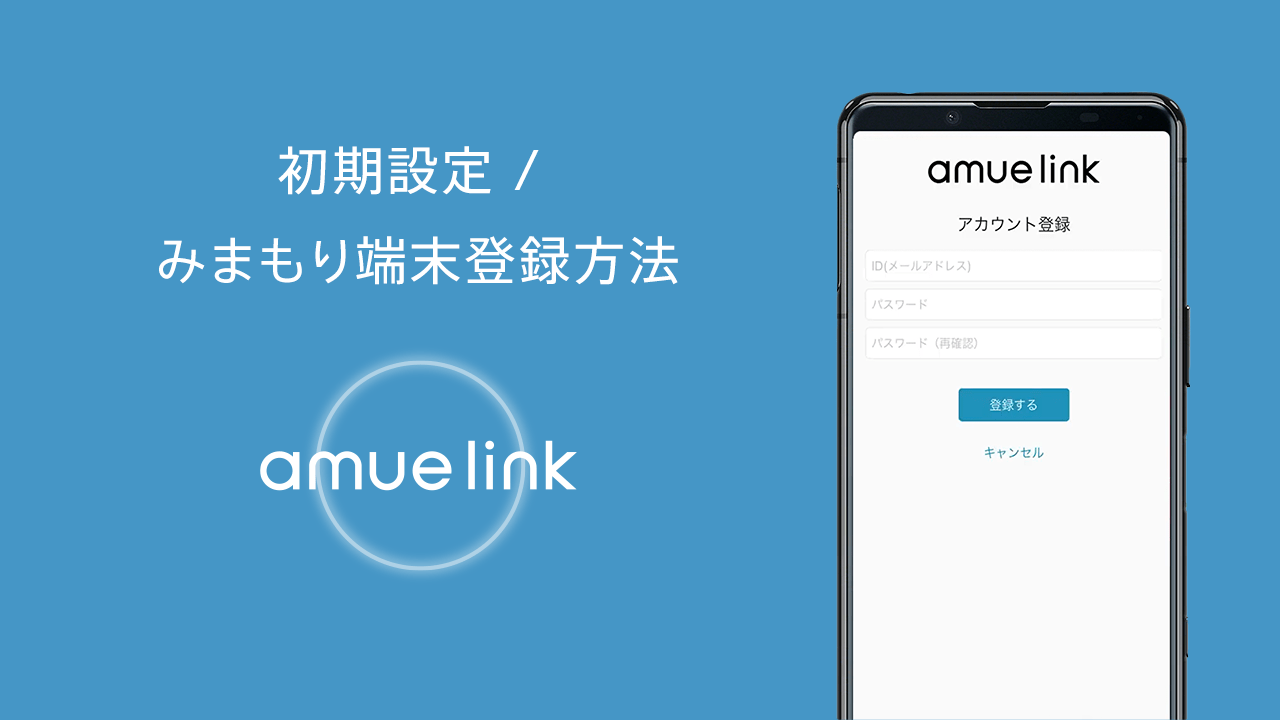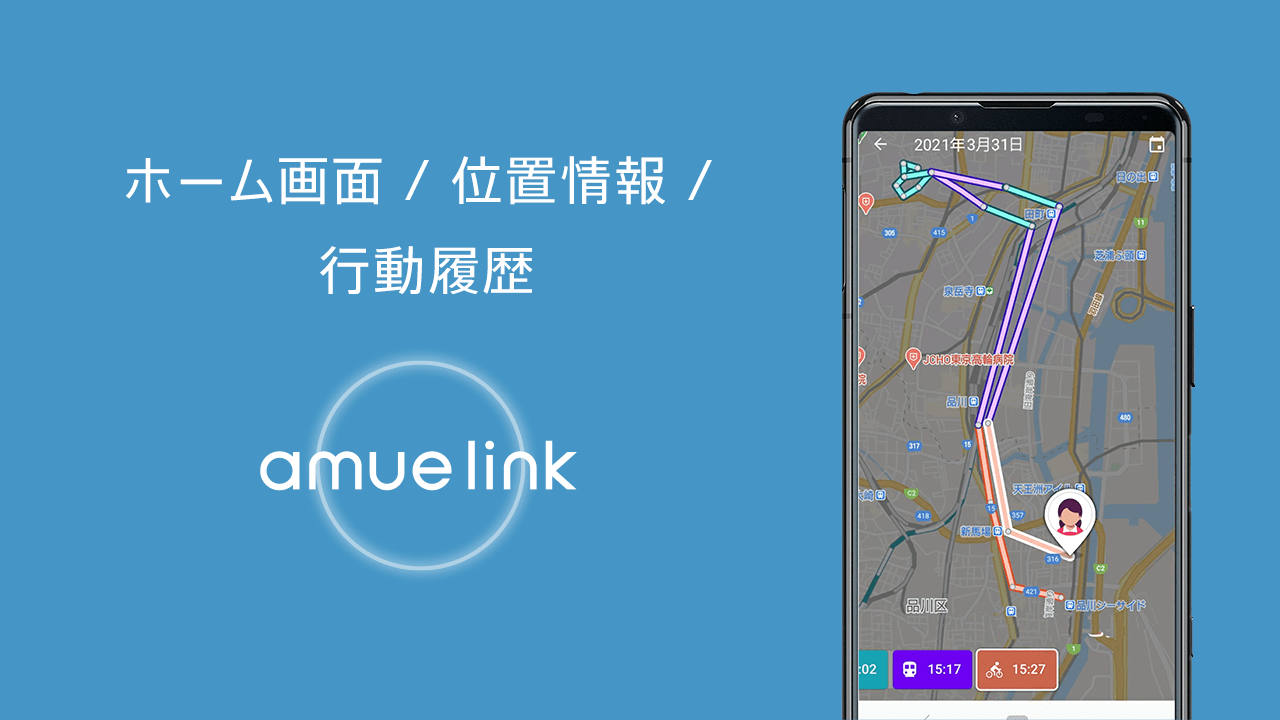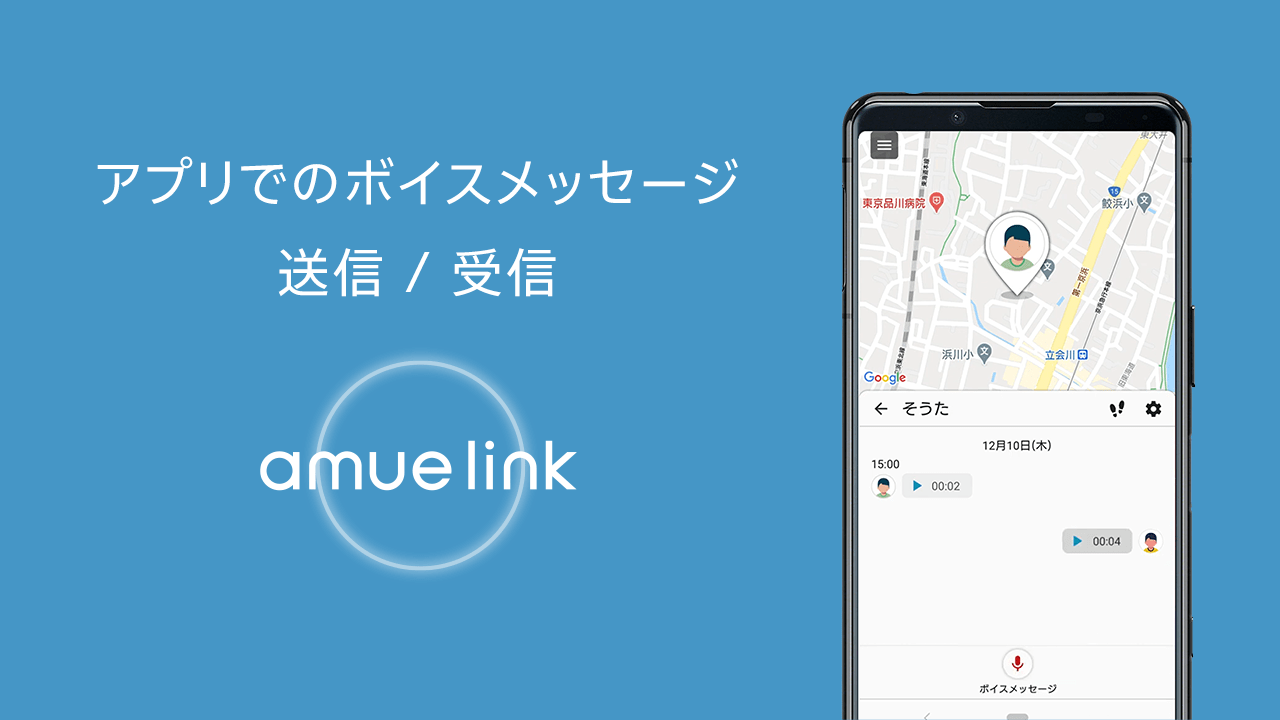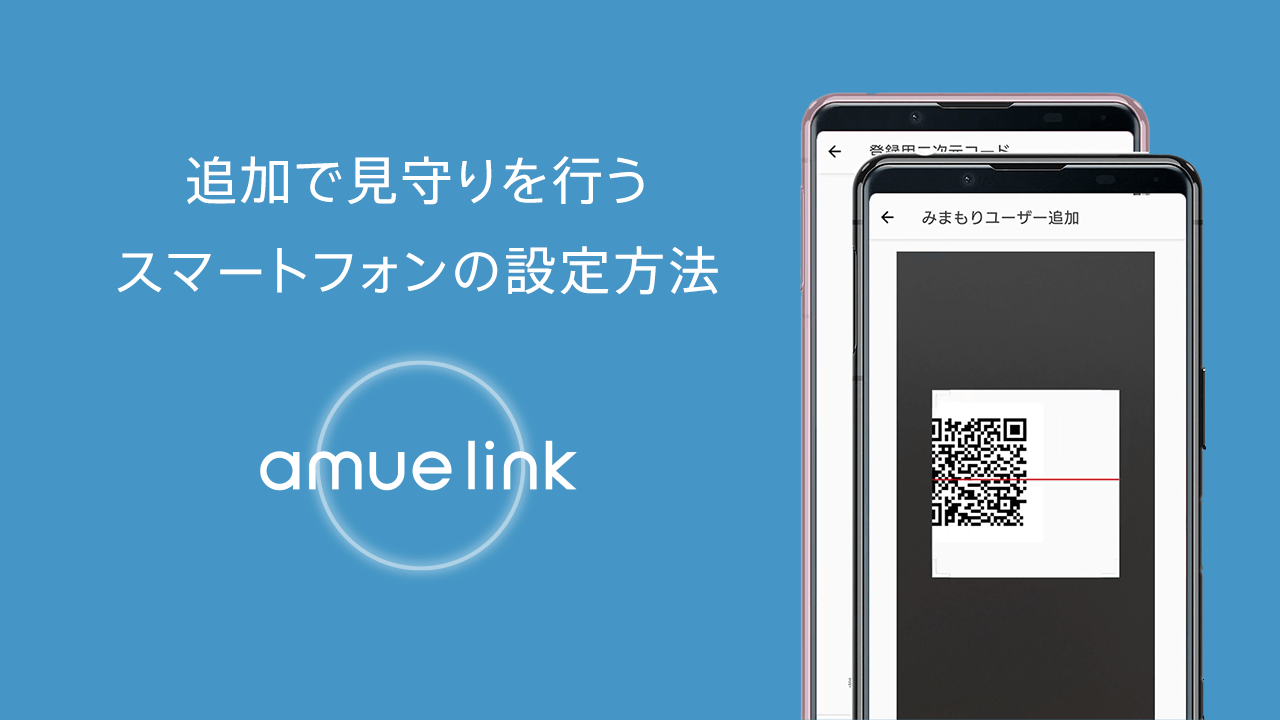how to使い方の詳細
amue link(アミューリンク)の詳しい使い方をご説明します。
お手元に下記をご用意ください。
- みまもり端末本体(LM-01 for amue link)
- amue linkアプリがインストールされたスマートフォン
アプリのインストールはこちら
アカウント登録とログイン
アカウント登録
-
1
インストール後、アプリを開始すると同意画面が開きます。
よろしければ“同意して始める”をタッチしてください。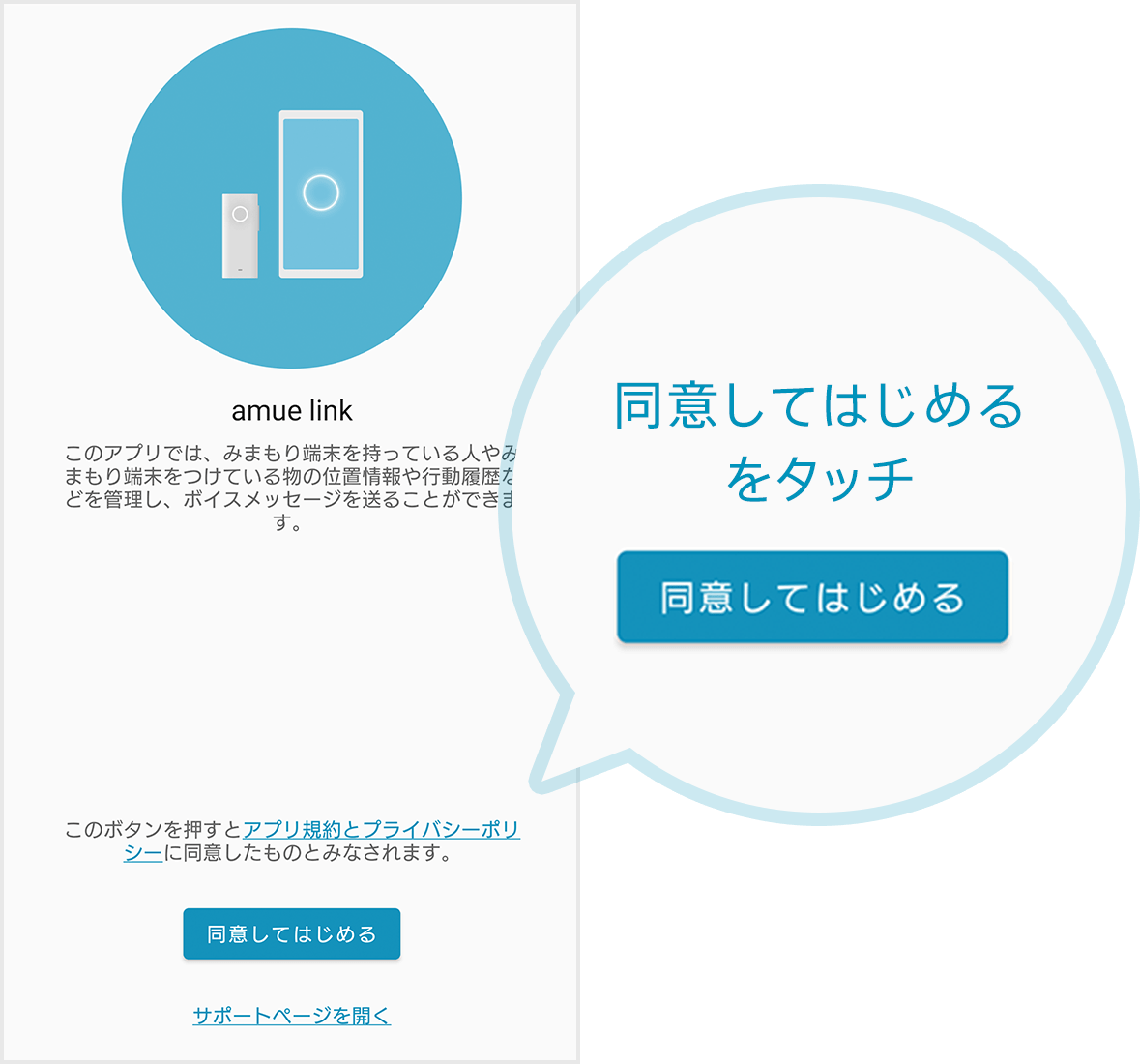
-
2
アカウント登録を行います。
有効なメールアドレスを入力し、パスワードを決めて”登録する“を押してください。※キャリアメールをご利用のお客様は、メールの受信設定をご確認いただき、パソコンからのメール受信の許可をお願いいたします。
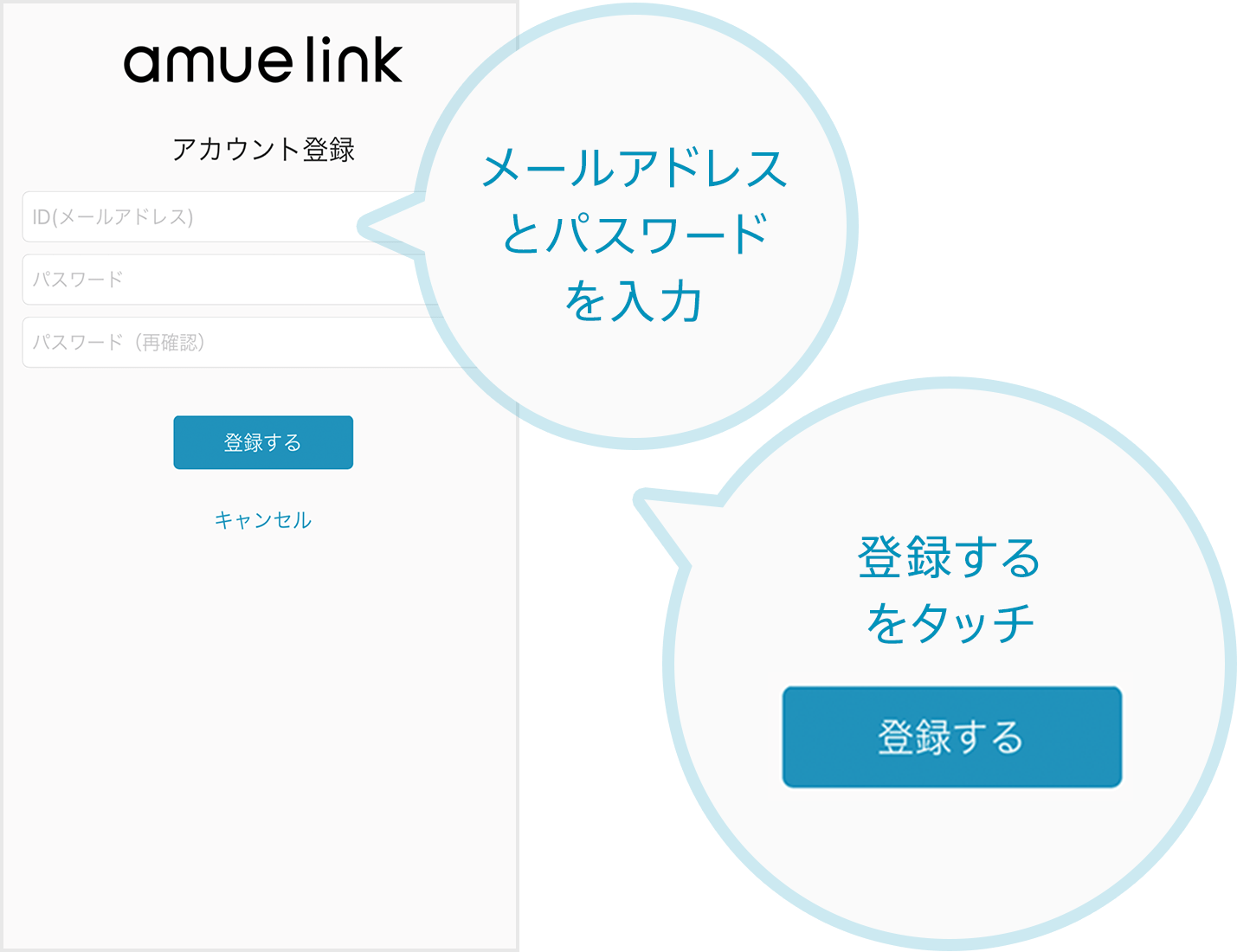
-
3
アカウント登録したメールアドレス宛にメールが届きます。
内容に従ってリンクをクリックしてください。※リンクの有効期限は24時間です。
メール受信後、速やかにリンクをクリックし登録作業を継続してください。リンク先の画面上で登録完了が確認できます。
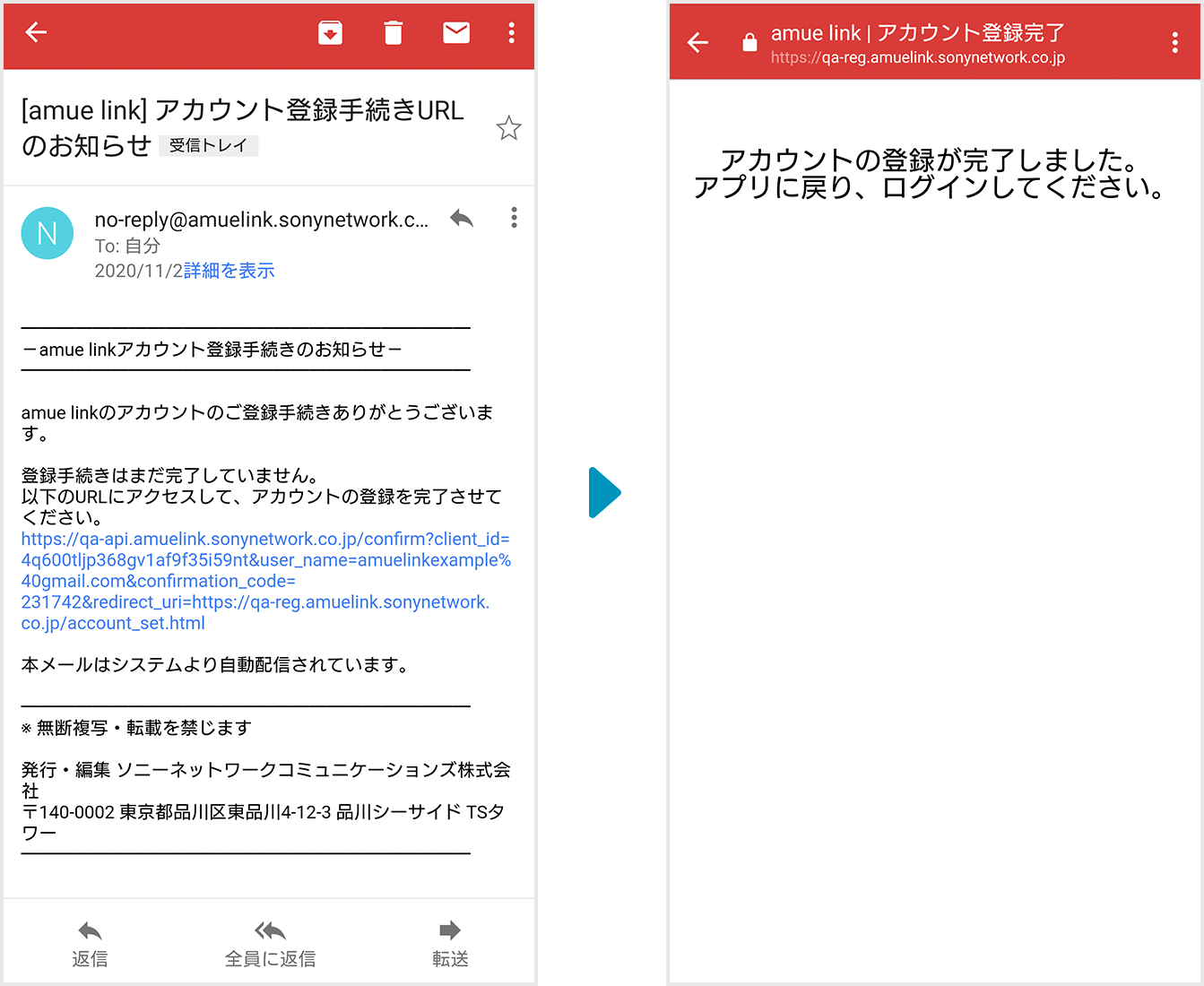
ログイン
1
ログイン画面から、登録済メールアドレスとパスワードでログインしてください。
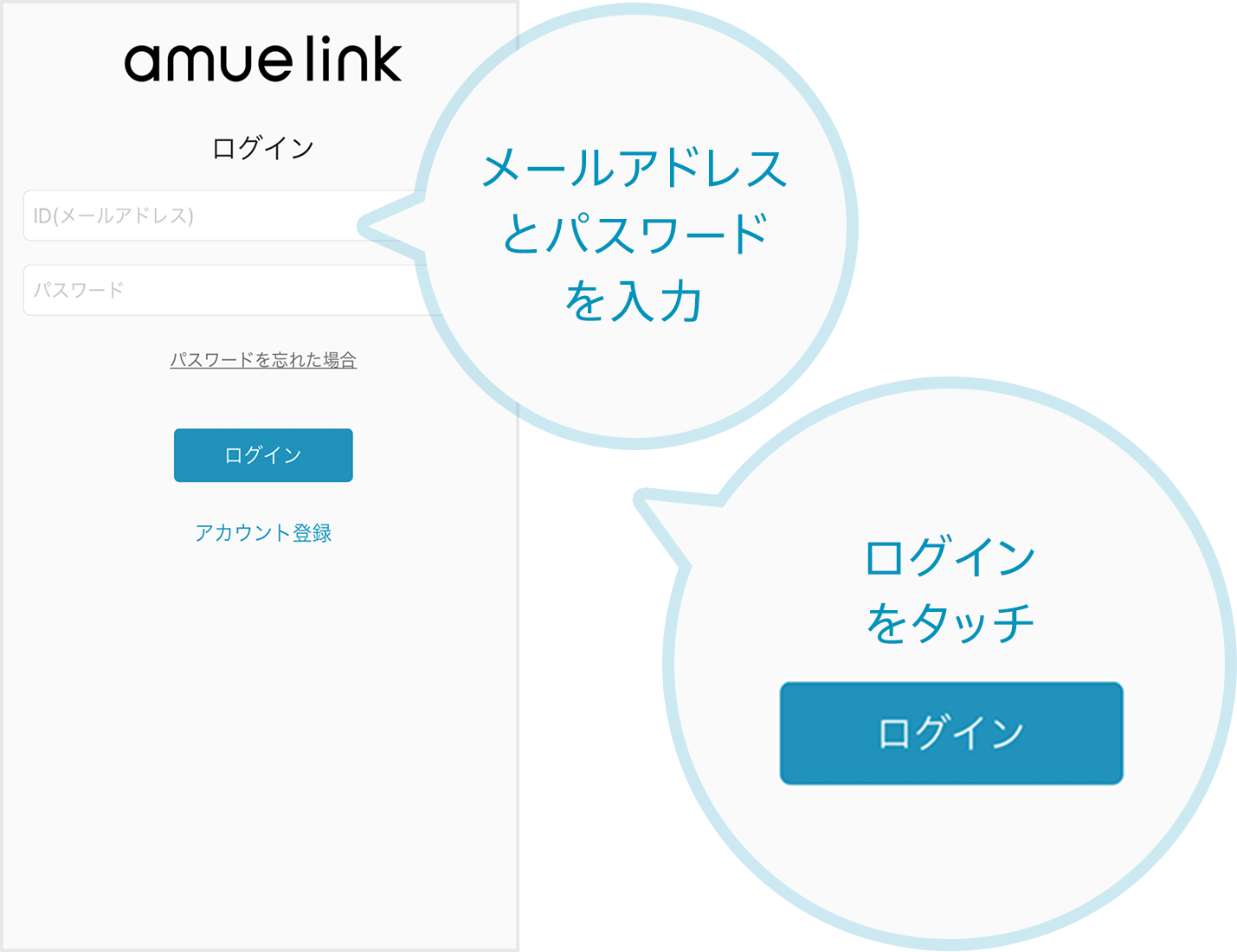
みまもり端末登録
アプリに登録
-
1
みまもり端末をアプリに登録します。
スマートフォンでの各種権限許可(位置情報、カメラ)が必要になりますので、案内に従って設定してください。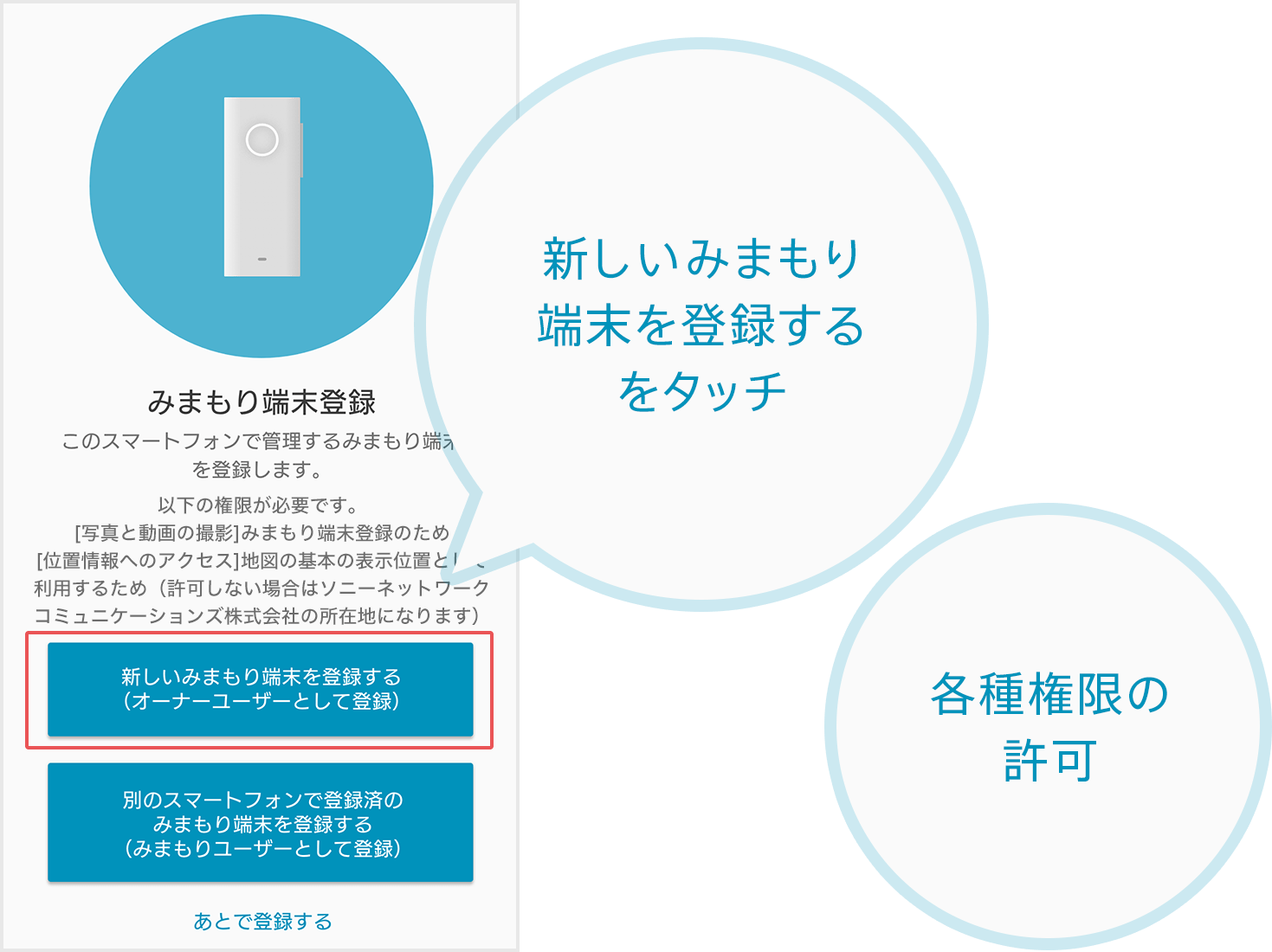
-
2
みまもり端末背面にある二次元コードをかざしてください。

名称とアイコンの設定
-
1
みまもり端末の名称とアイコンを決めます。
アイコンは、規定のモノ以外にスマートフォン内にある写真を使うこともできます。※“その他”を選ぶとスマートフォン内の写真をアイコンとして使うことができます。
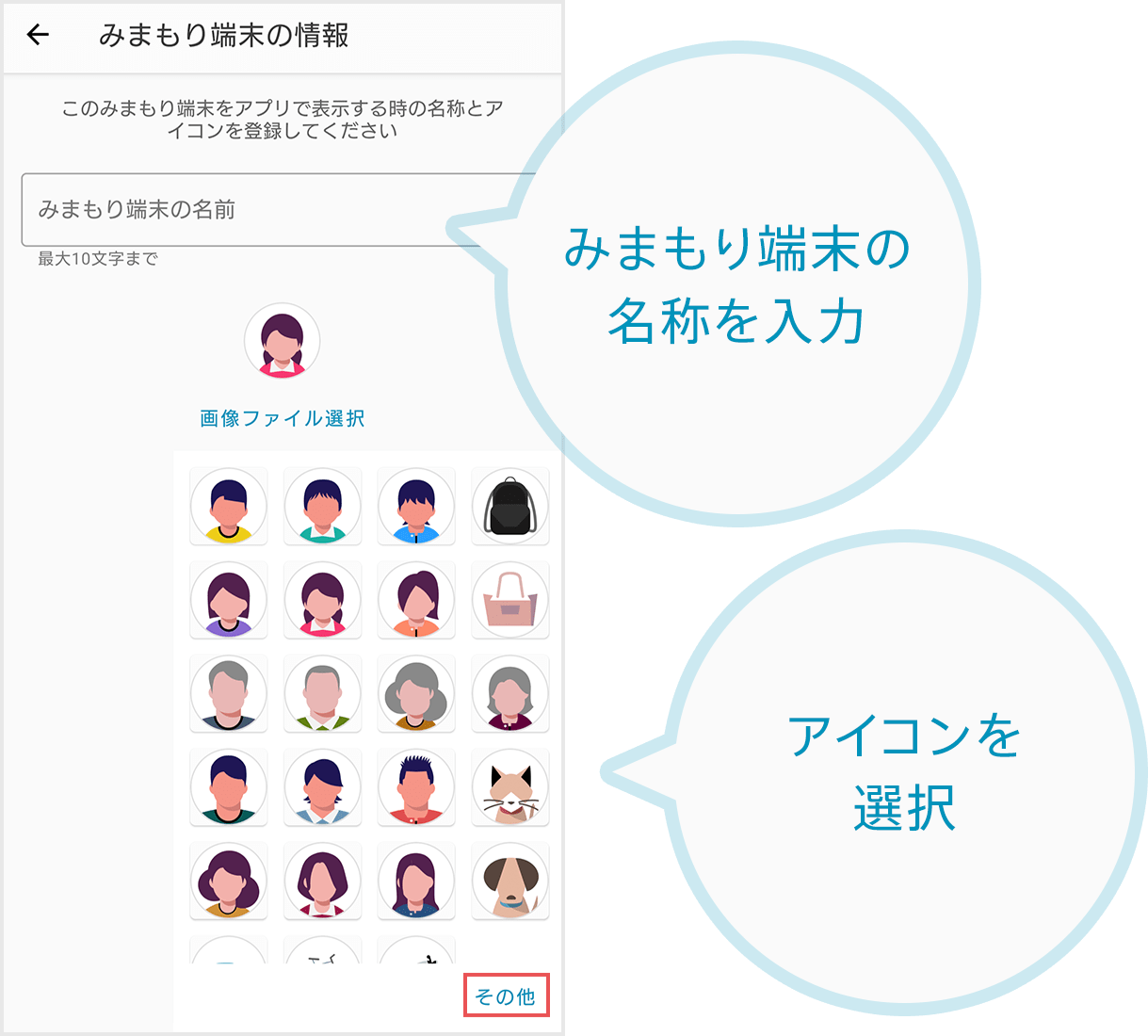
-
2
以上でみまもり端末登録完了です。
※“設定”メニューから複数のみまもり端末の追加登録を行うことができます。

-
3
月額利用プランをお使いの場合は、クレジットカード登録が必要です。
初期登録後、クレジットカード登録の画面に進みます。
クレジットカードを登録して、初月の月額利用料を決済した後、サービスをご利用いただけます。
基本的な使い方
行動履歴表示
-
1
メイン画面:各みまもり端末の位置、電池残量、周辺温度がわかります。画面上で地図の拡大縮小が行えます。
足跡アイコンをタッチすると、その端末の行動履歴が表示されます。
よくある質問:経路についている丸は何ですか?
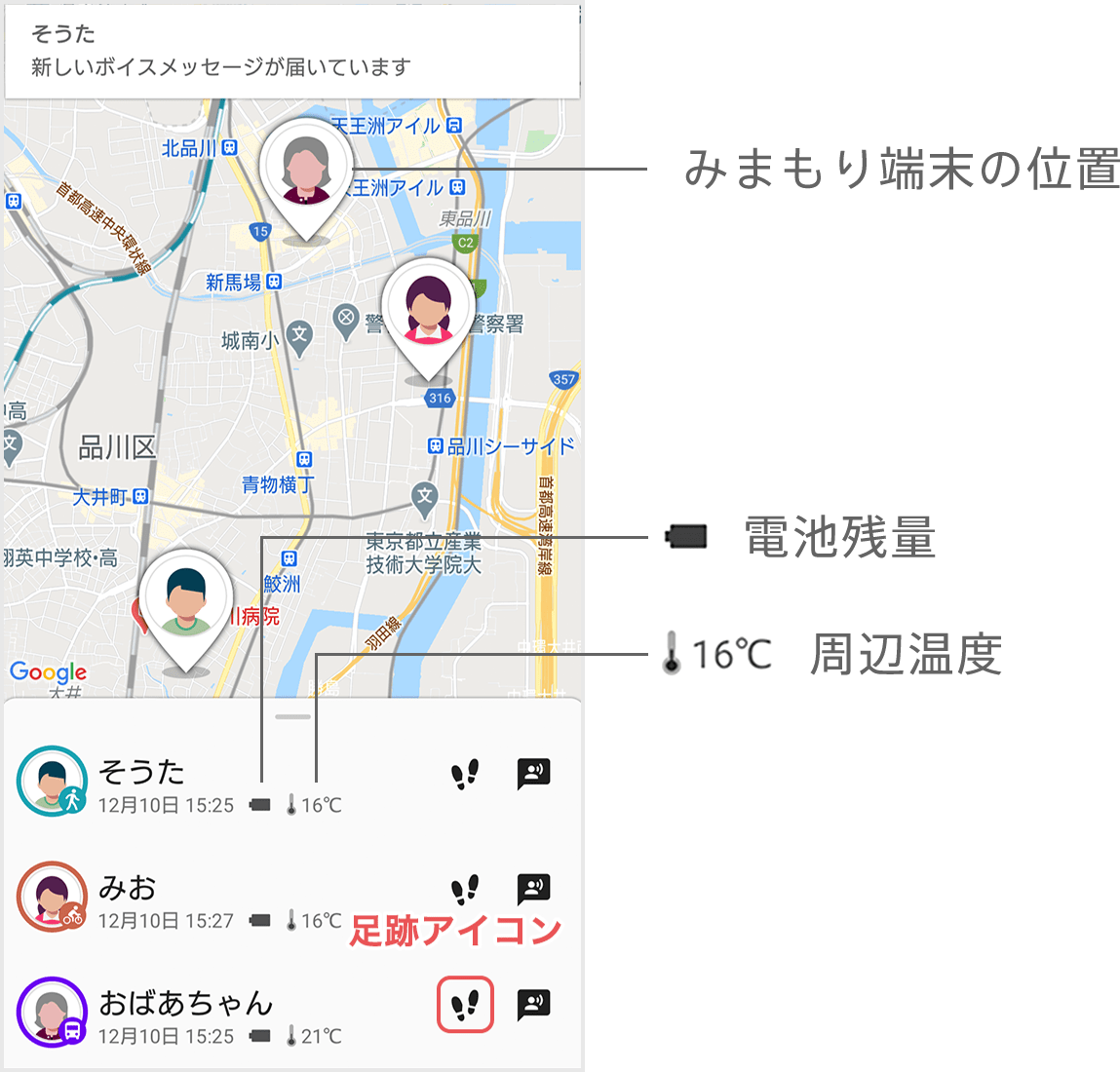
-
2
「停止、徒歩、自転車、車、バス、電車」が時刻とともに色別で表示されます。
※乗り物は紫で表示されます。
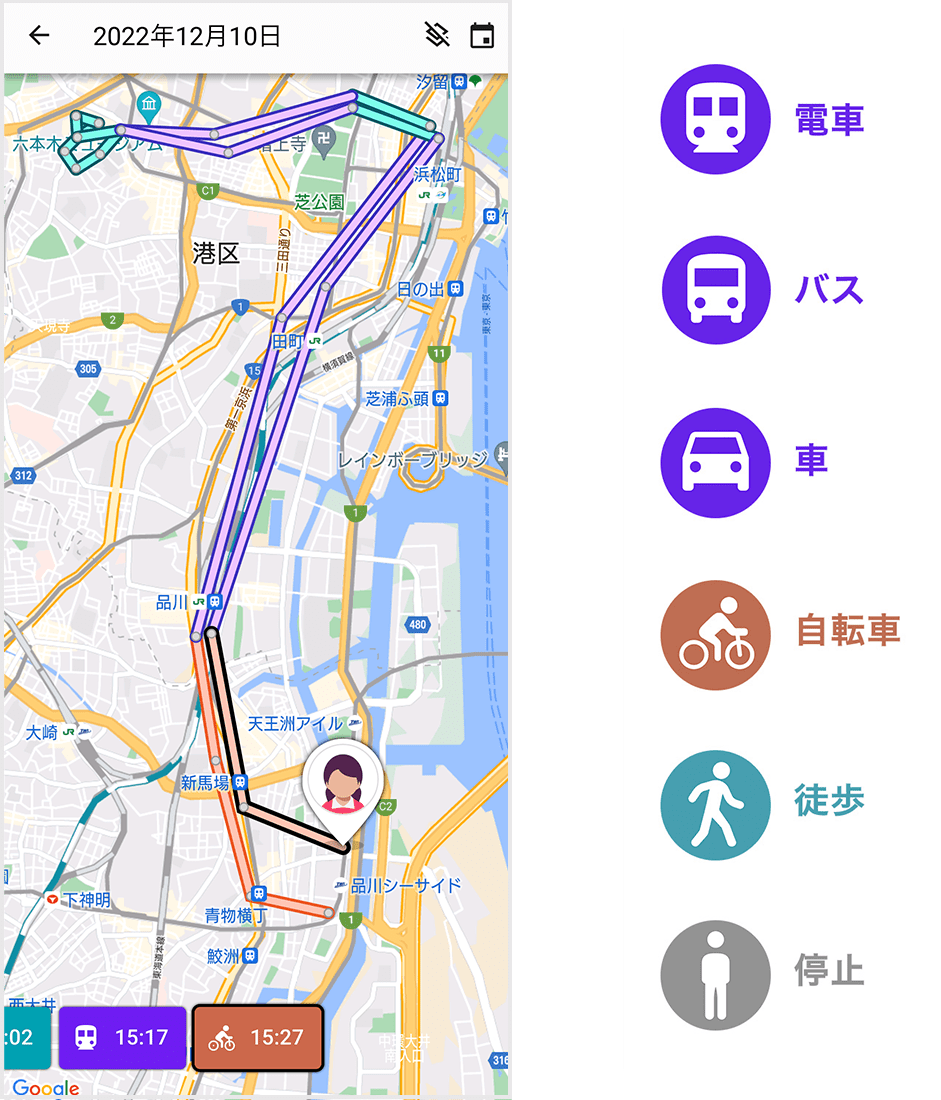
-
3
右上のカレンダーマークから、過去の日付の履歴も確認できます。

行動履歴表示の手順を動画で確認する
ボイスメッセージ
-
1
ボイスメッセージアイコンをタッチすると、ボイスメッセージの録音と送信、受信と再生が行えます。
アプリ側からボイスメッセージを送信するときに端末側の通知音あり/なしを選択できます。
※アプリに表示されるボイスメッセージは過去2週間前までのデータとなります。
メッセージを長押しして「保存」ボタンを押すことで、お手持ちのスマートフォンに保存することが可能です。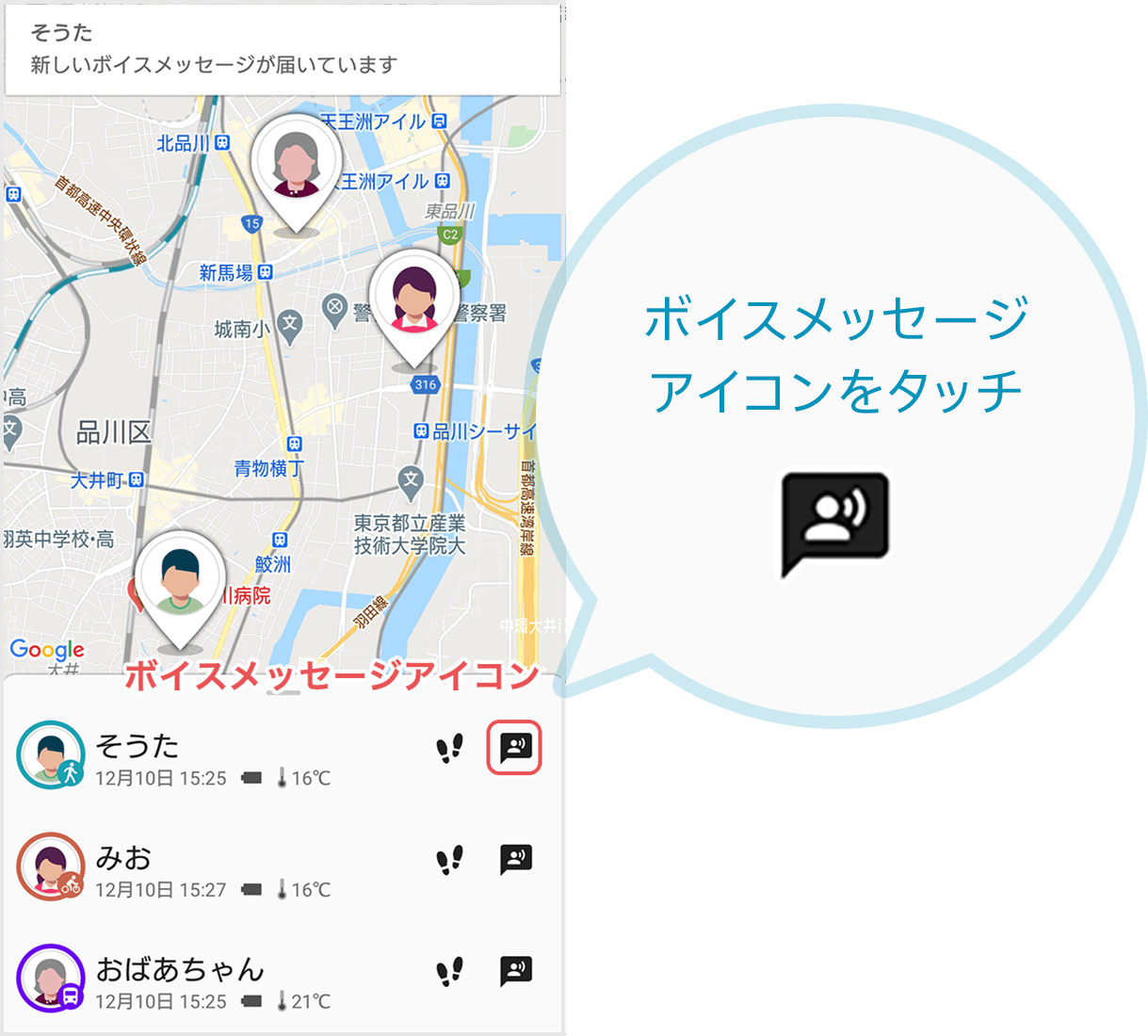
-
2
再生ボタンで、みまもり端末からのボイスメッセージを再生します。
録音ボタンで、スマートフォンから送信するボイスメセージの録音を開始します。
※録音許可が求められる場合があります。
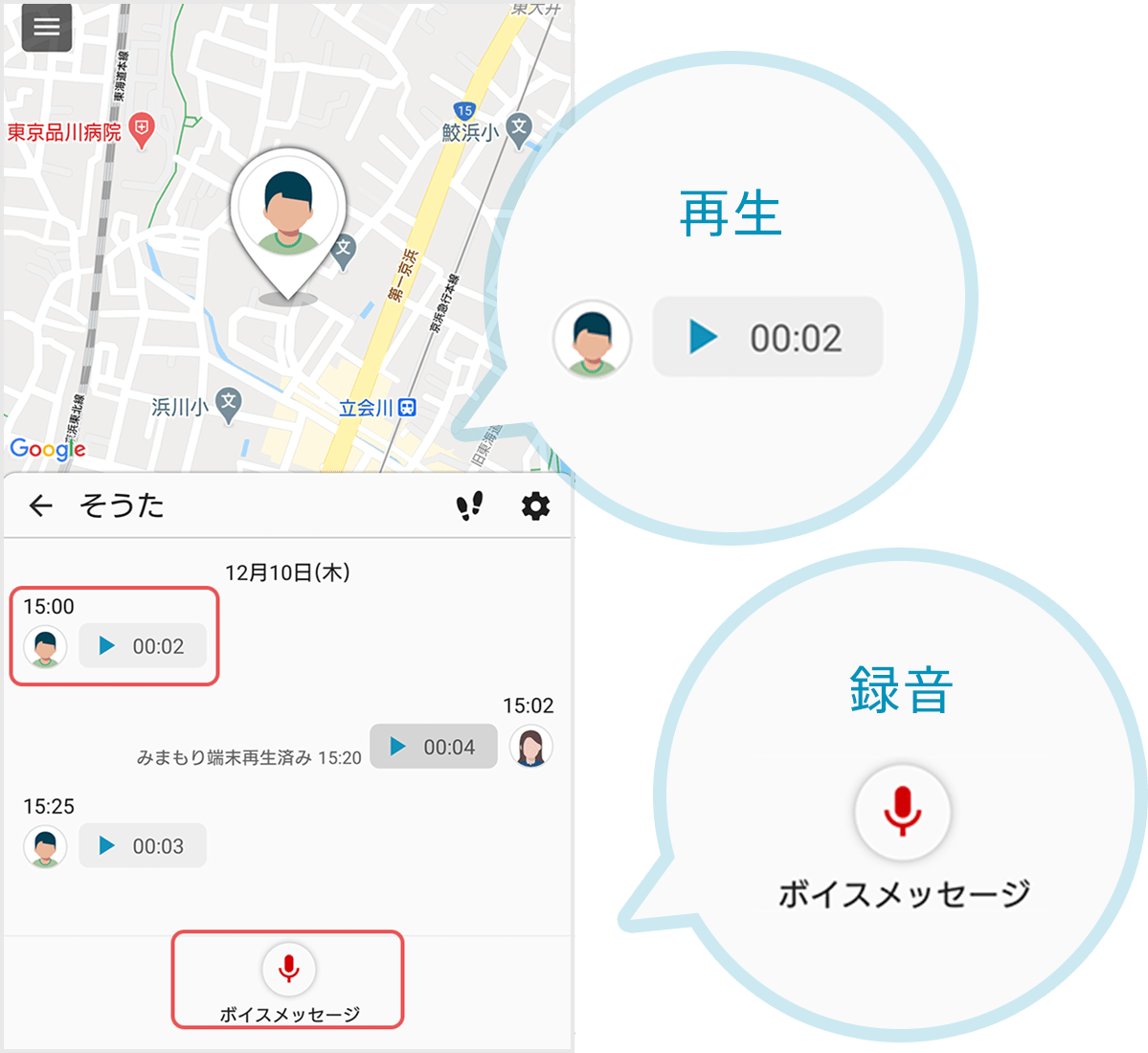
ボイスメッセージ(削除、保存方法)
1
各メッセージアイコンを長押しすることで、“削除”あるいは“保存”が行えます。
“保存“でスマートフォン内部へ音声ファイルとして保存されます。
保存先フォルダ
Android : /storage/Music
iOS : Documents
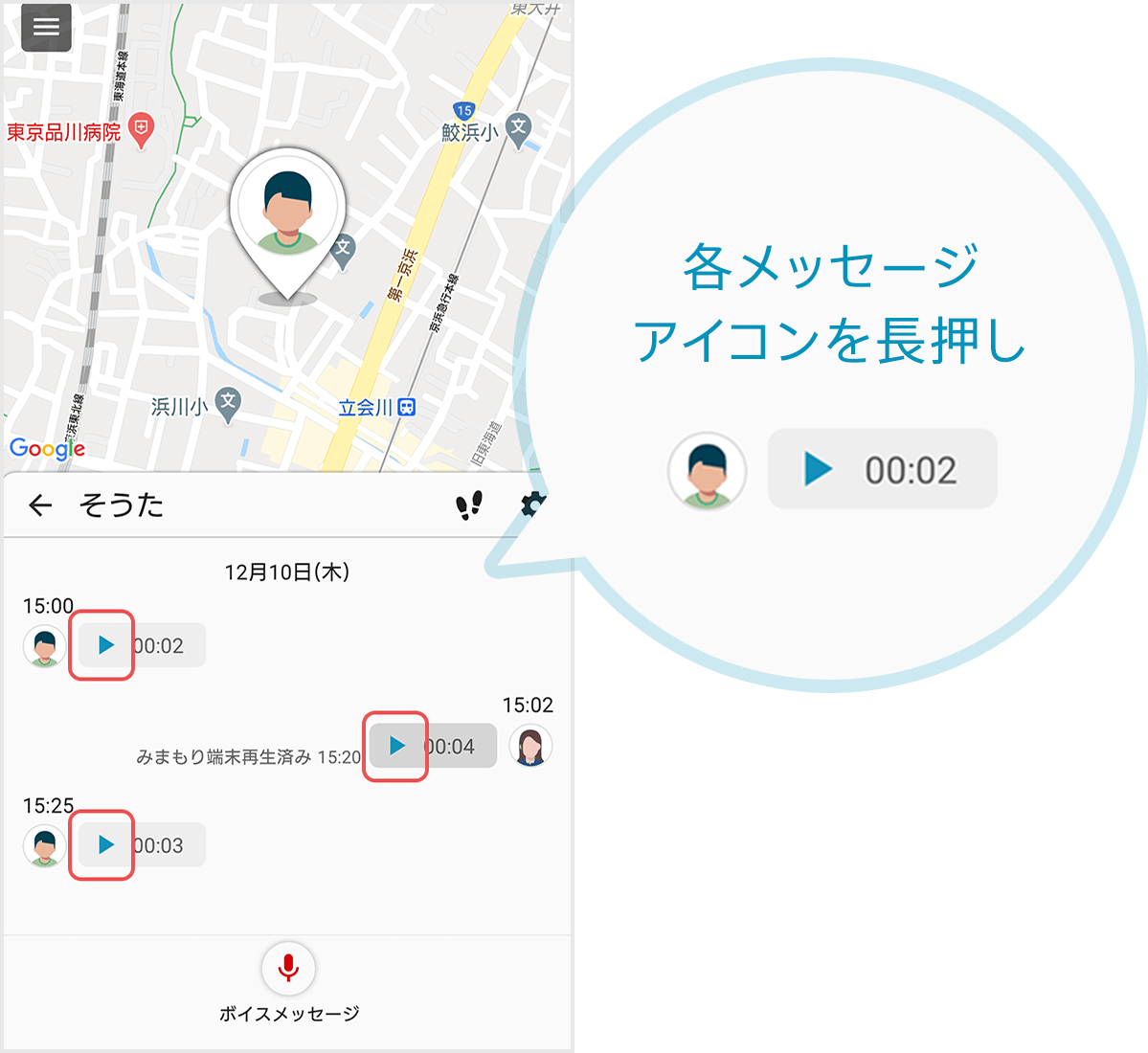
ボイスメッセージ送信 / 受信の手順を動画で確認する
各種設定
設定メニュー
設定メニューから各種設定が行えます。
-
1
本アカウントのユーザー名・アイコン・パスワードの変更が行えます。
-
2
ご登録したクレジットカードの情報がご確認いただけます。
-
3
みまもりユーザーの追加など、みまもりのユーザーの管理を行えます。
-
4
みまもり端末ごとにスポット・各種通知設定が行えます。
-
5
みまもり端末が立ち寄ったエリアを色付けして表示します。
-
6
みまもり端末の設定を行います。
-
7
みまもり端末を追加登録できます。(最大合計5台)
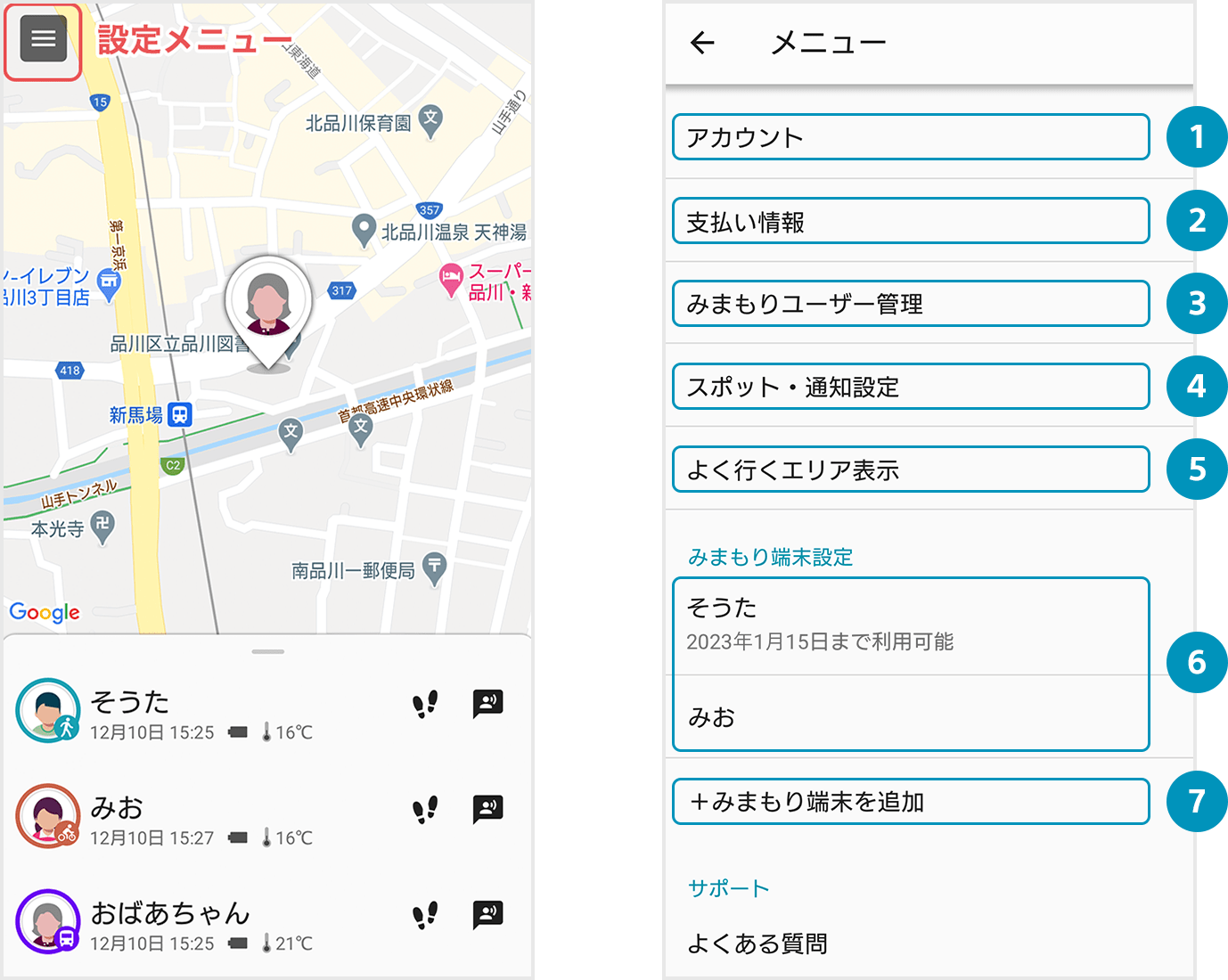
通知設定
1
みまもり端末ごとに各種通知設定が行えます。
スマートフォン側への各種通知機能のオン/オフが行えます。
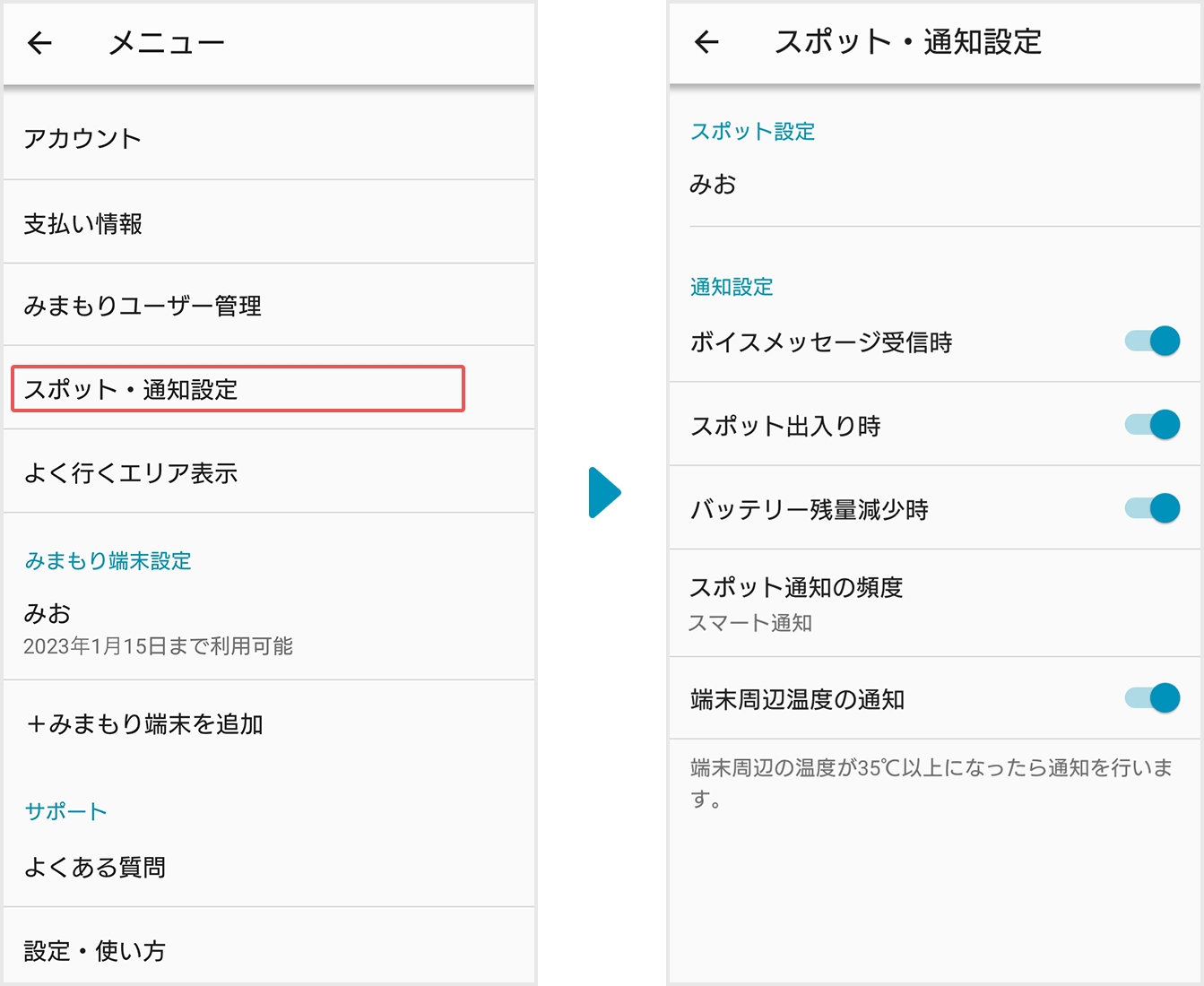
スポット通知
1
みまもり端末ごとにスポット通知設定が行えます。
地図上でスポットを設定すると、そこへ出入りする際にスマートフォンで通知を受け取ることができます。
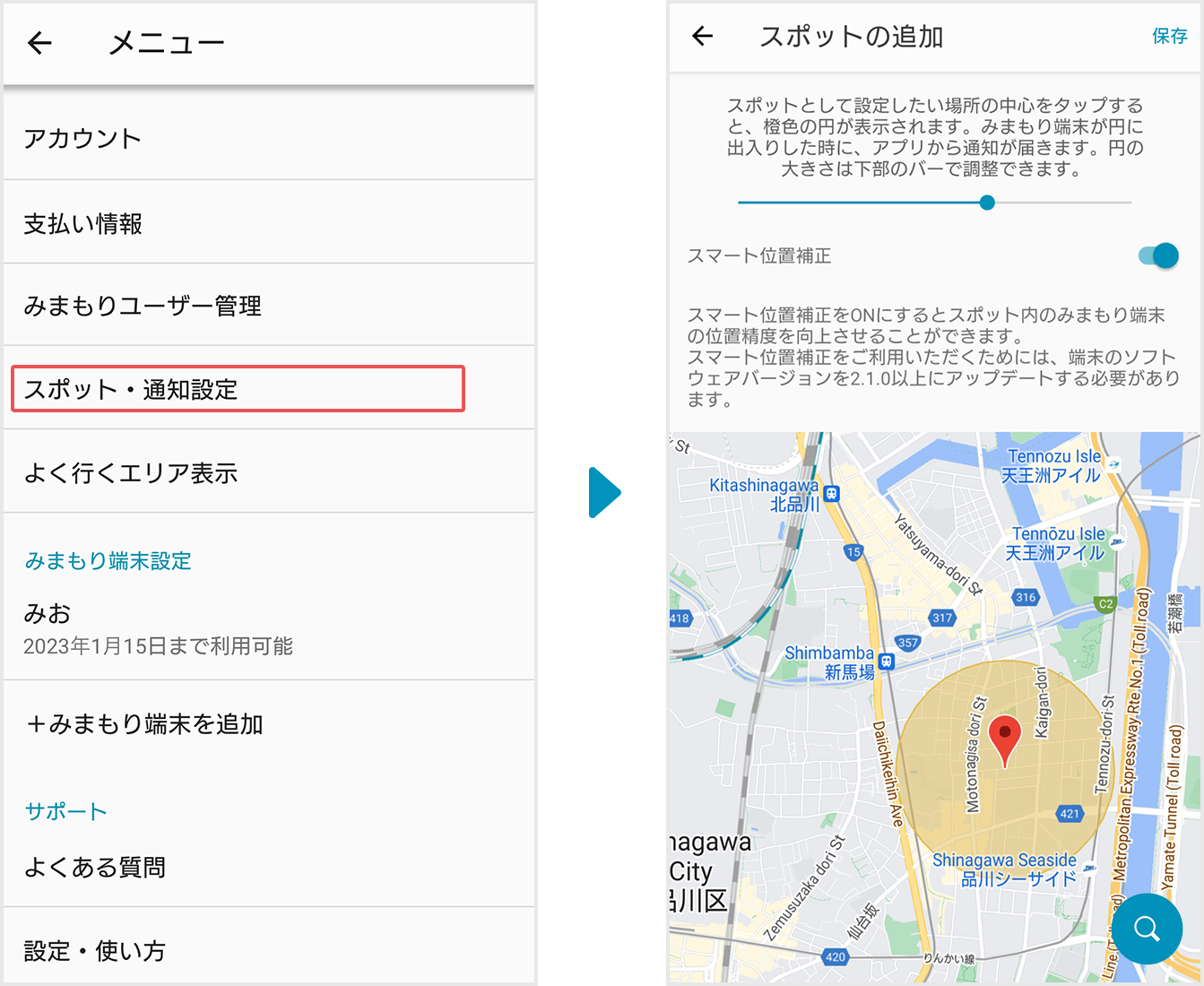
スマート位置補正
1
スポットを登録することで、スポット内のみまもり端末の位置精度を向上させることができます。
家・学校・塾など、よく行く場所をスポットに登録してください。
「メニュー」⇒「スポット・通知設定」⇒「スポットの設定/端末の選択」
また、本機能をご利用いただくためには、端末のソフトウェアバージョンを2.1.0以上にアップデートする必要があります。
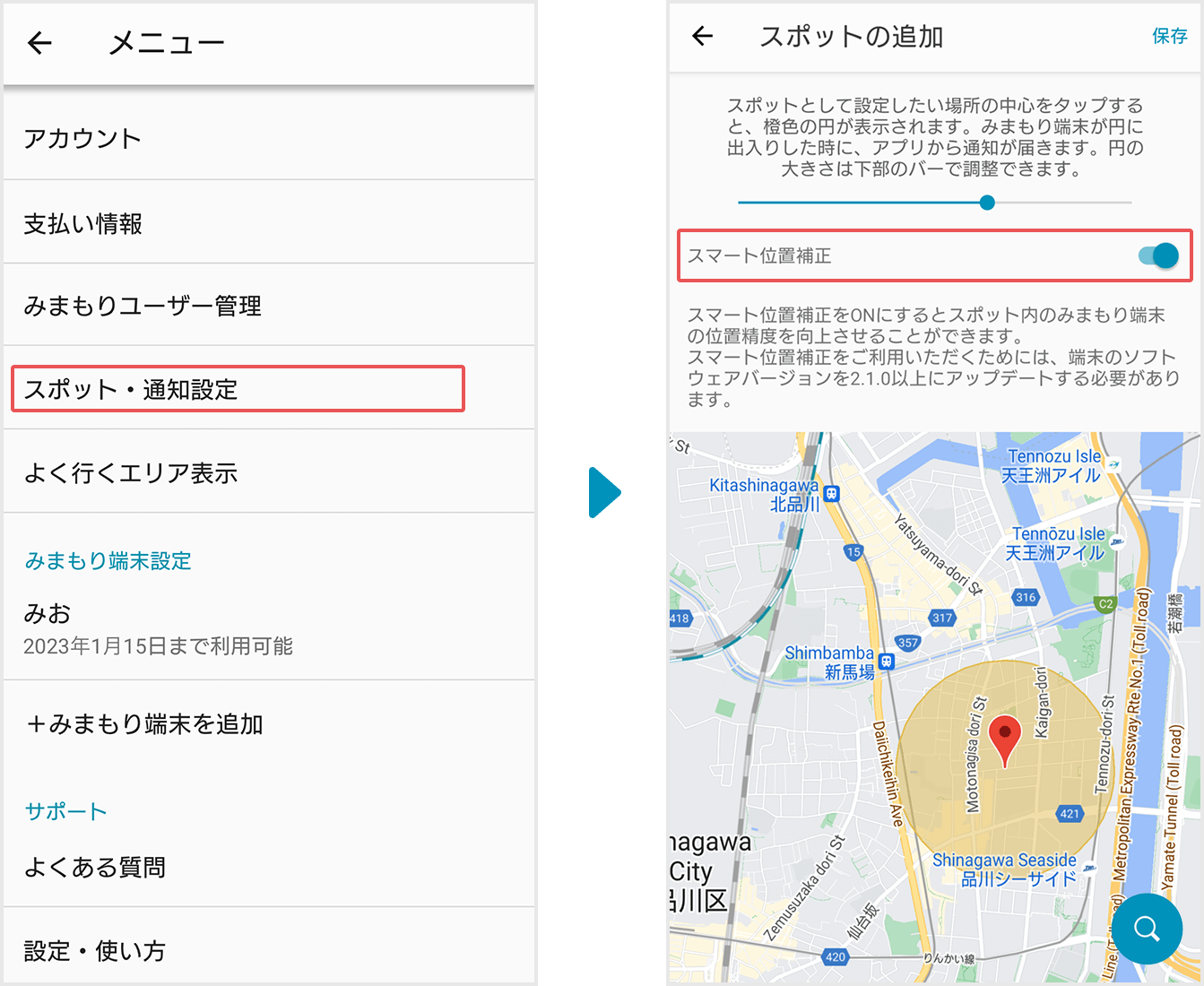
端末周辺温度の通知
1
端末周辺温度が35℃以上になった場合、スマートフォンへ通知をいたします。
「メニュー」⇒「スポット・通知設定」⇒「端末周辺温度の通知」
※位置情報と共に更新されます。端末がスリープ状態の際は更新されません。
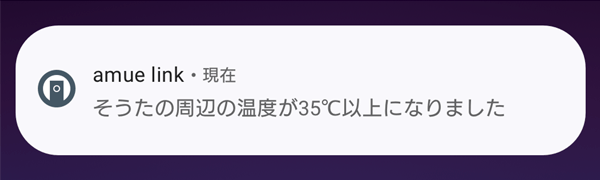
よく行くエリア表示
1
みまもり端末が立ち寄った場所に色付けします。
よく行くエリアは色が濃く表示されます。
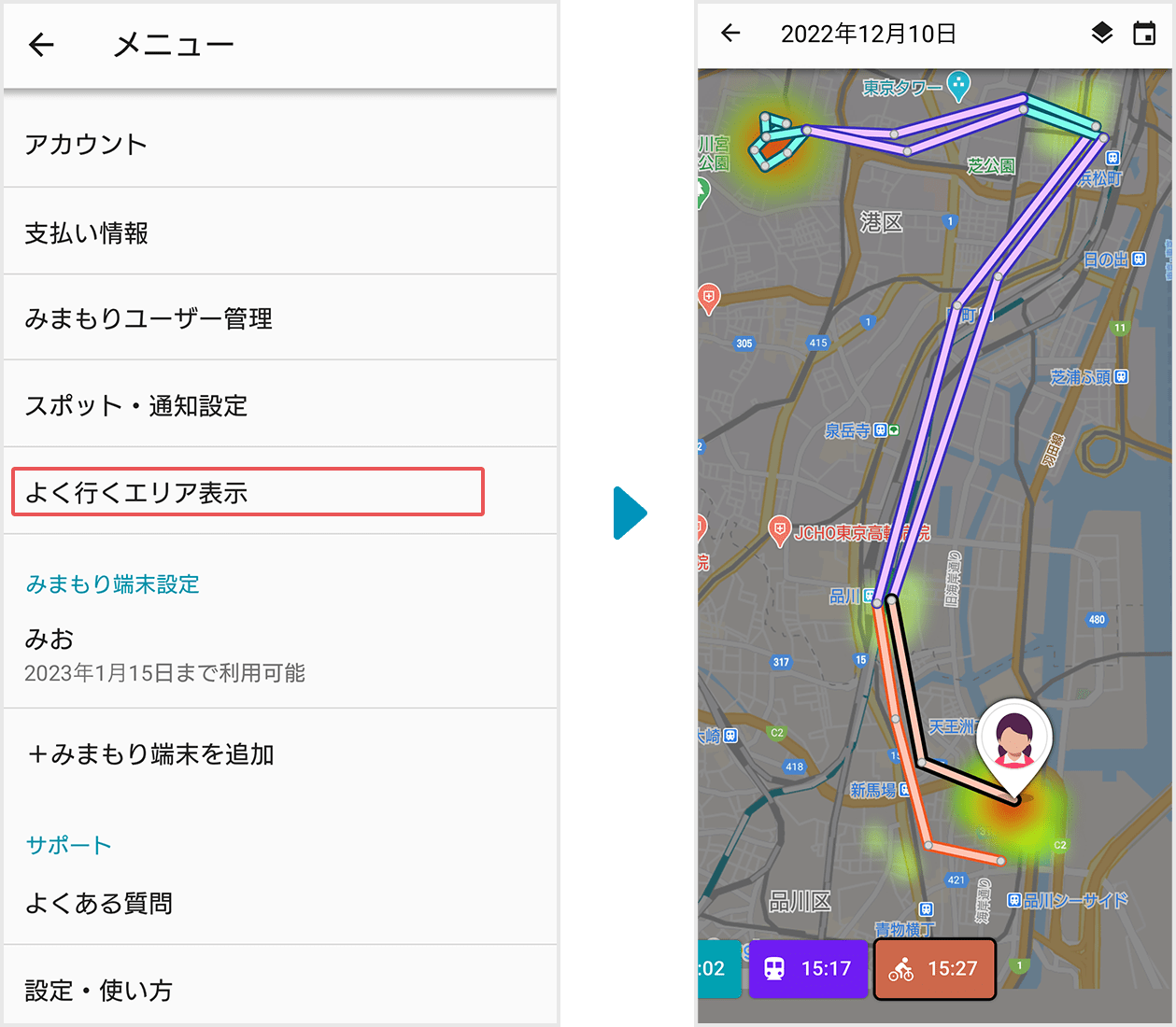
みまもり端末設定
みまもり端末の情報設定を行います。
-
1
みまもり端末名が変更できます。
-
2
アイコンが変更できます。
-
3
通信とセンサー情報取得間隔が設定できます。
初期設定は2分です(1分/2分/6分)。 -
4
端末が利用できる有効期限が表示されます。
※有効期限がある場合のみ。
-
5
みまもり端末のソフトウェアの更新が行なえます。
-
6
みまもり端末とスマートフォンアプリの連携を解除します。
※3年プリペイド、amue link for NUROのみ。
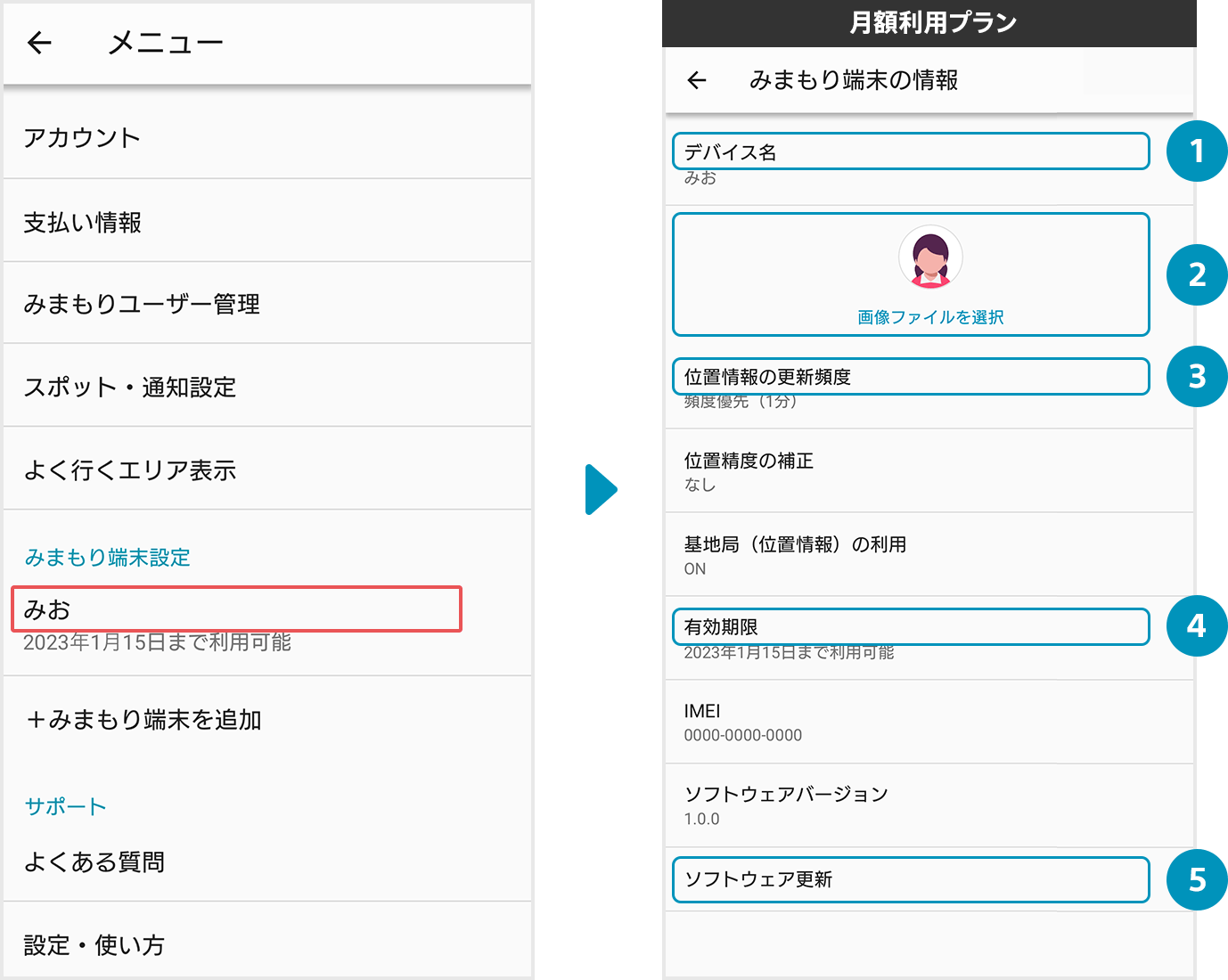
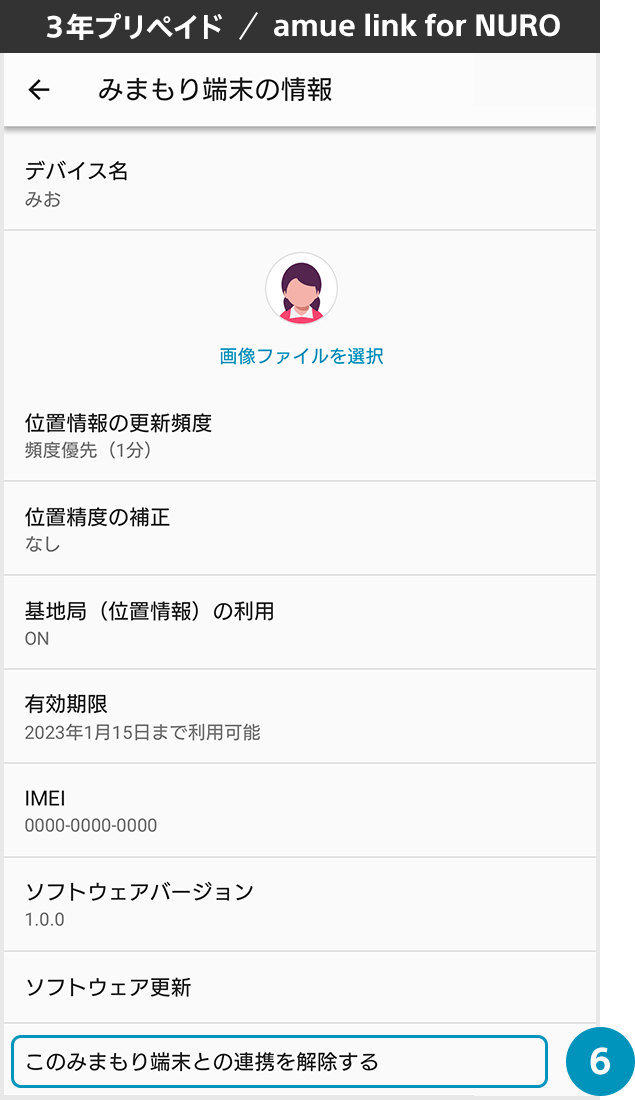
みまもりユーザー管理
追加で見守りを行うスマートフォンの手順
1
みまもりユーザーの追加は、別途アカウント作成とスマートフォンが必要です。
作成後、追加したいユーザーのアプリで登録用二次元コードを表示します。
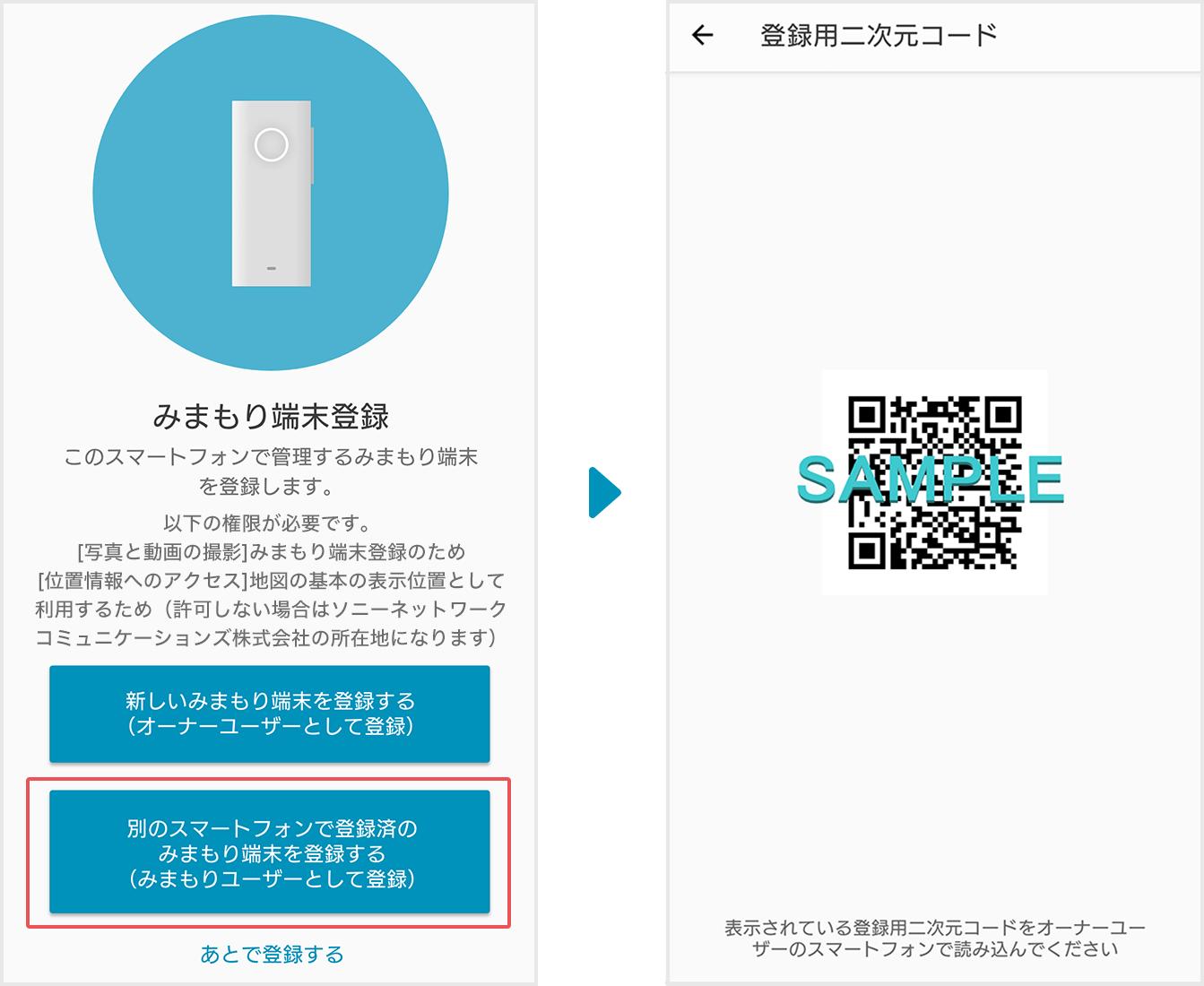
最初にみまもり端末を登録したスマートフォンの手順
2
オーナーユーザー(最初にみまもり端末を登録したユーザー)のアプリから追加で見守りを行うアプリを追加登録します。
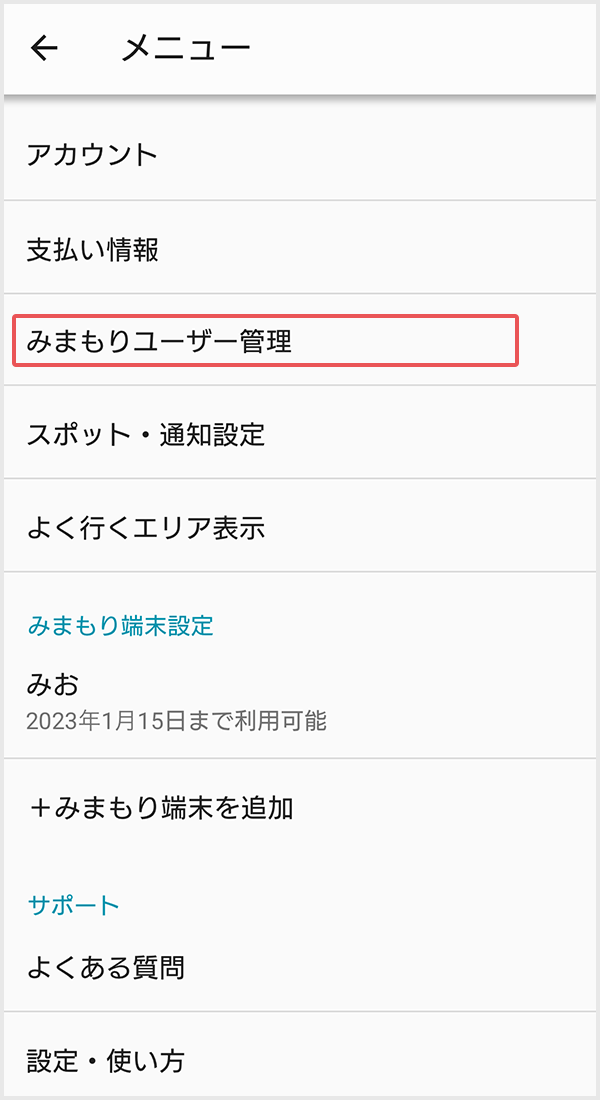
3
“+(プラス)”をタッチして、見守る側のスマートフォンを追加します。
バーコードリーダーが立ち上がり、追加で見守りを行うアプリの登録用二次元コードを読み取ることで追加登録が行えます。
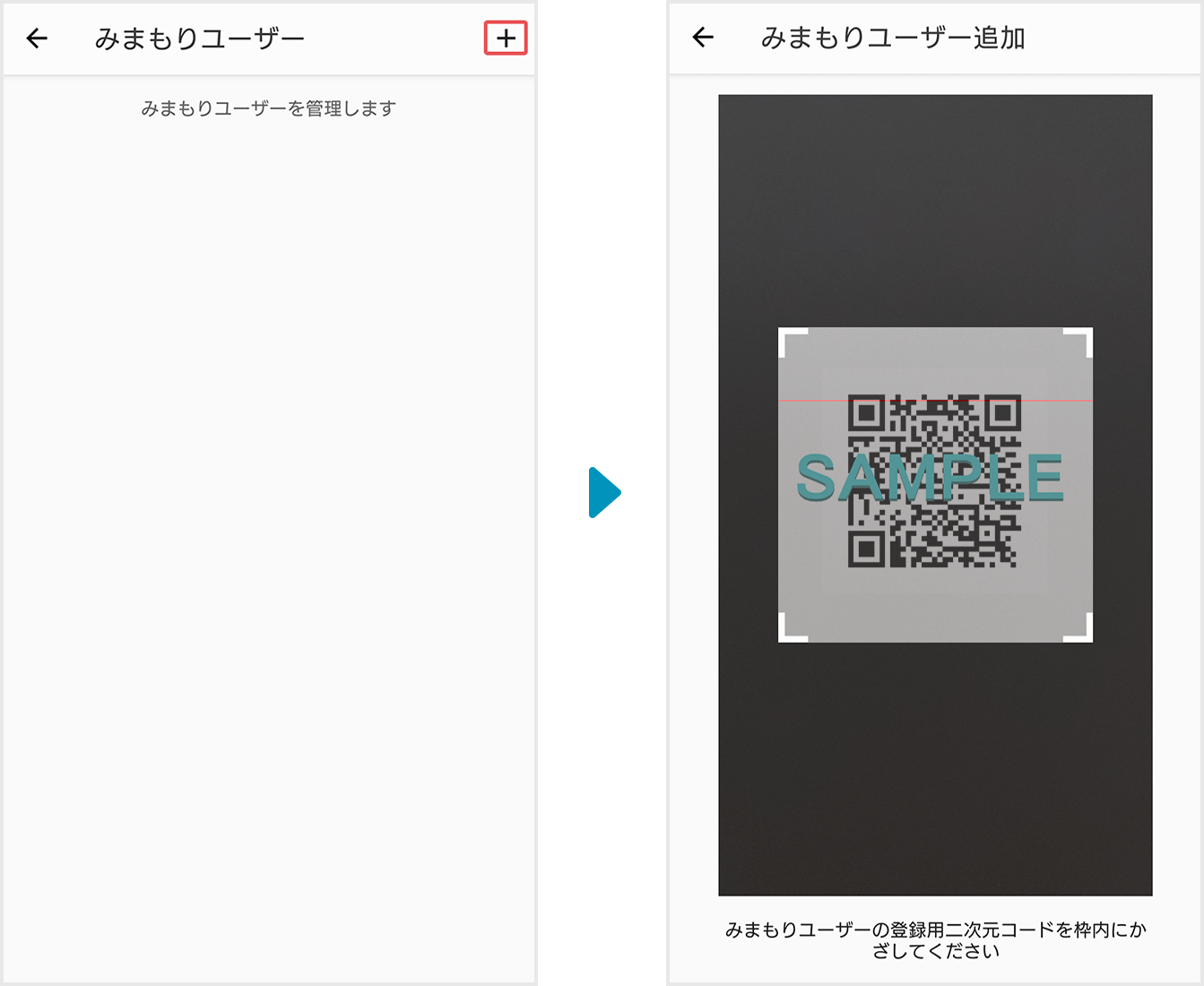
-
1
追加で見守りを行うスマートフォン側で、amue linkアプリの設定メニューから、登録用二次元コードを表示します。
※この操作は、直接みまもり端末を登録していないスマートフォンでのみ行なえます。
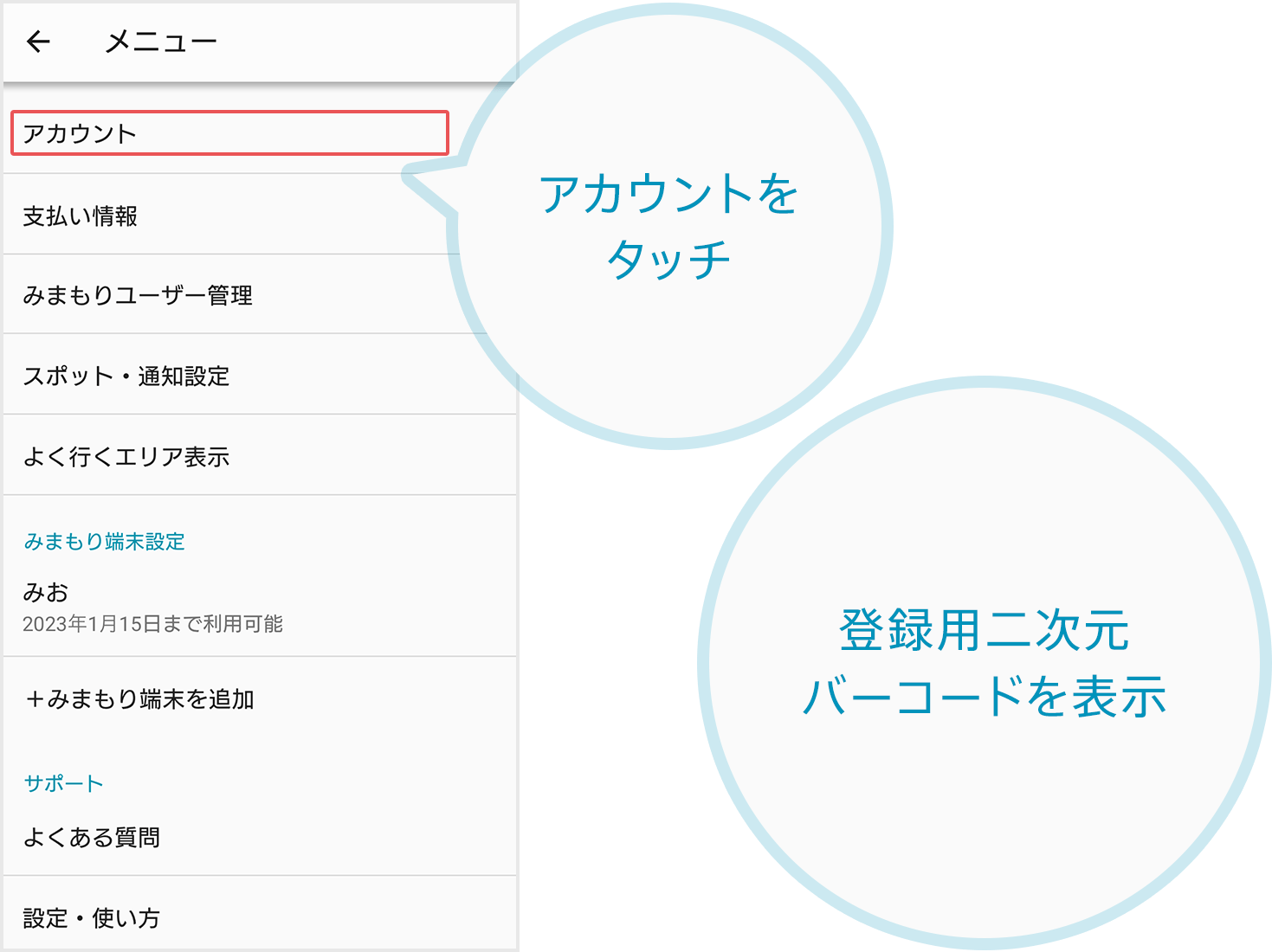
-
2
表示された登録用二次元コードを、元のスマートフォンの“みまもりユーザー追加”バーコードリーダーで読み取ることで、見守り用スマートフォンとして追加されます。
(最初にみまもり端末を登録したスマートフォンの手順)をご参照ください。
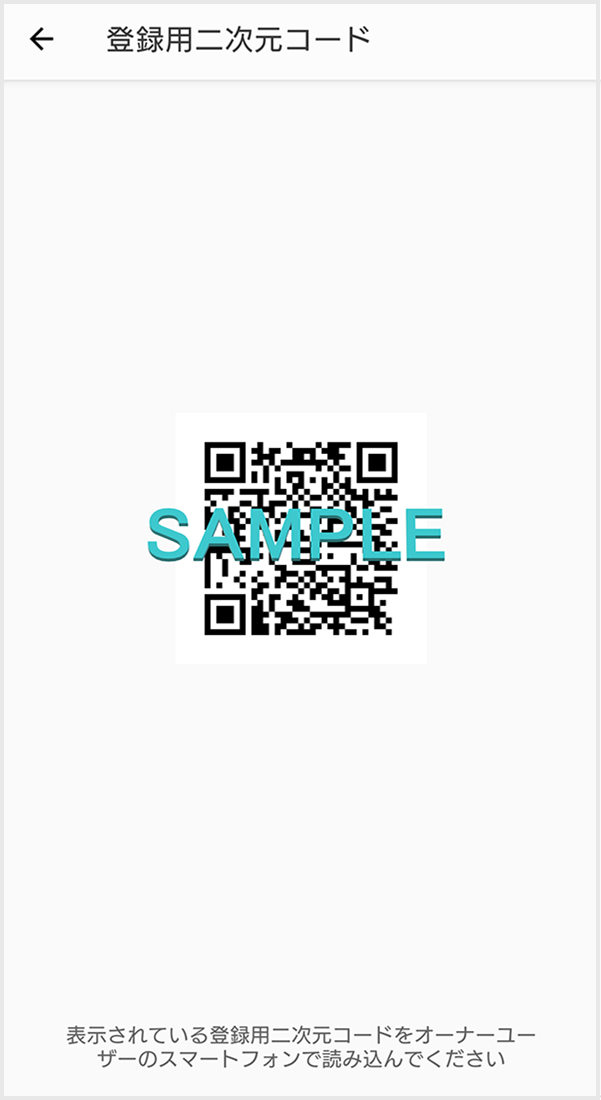
追加で見守りを行うスマートフォンの設定方法を動画で確認する
アカウント削除
1
オーナーユーザー、みまもりユーザーとして登録したメールアカウントの削除が行えます。
※オーナーユーザーの場合は、端末とスマートフォンが連携している間、また、みまもりユーザーがいる間はアカウントを削除することができません。
事前に端末とお手持ちのスマートフォンの連携を解除、およびみまもりユーザーのアカウント削除を行ってください。
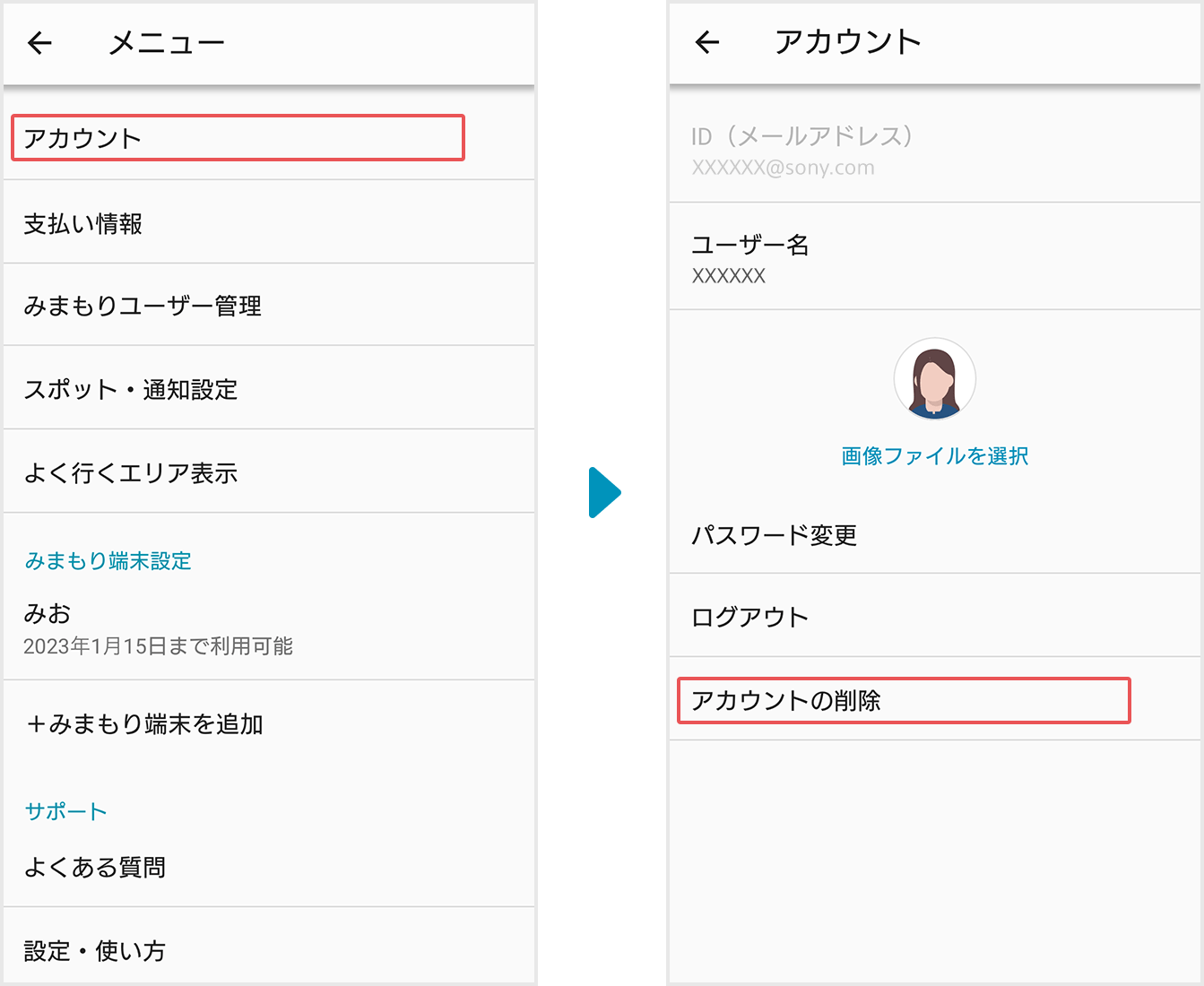
本体の操作方法
各部の名称

準備する
はじめてお使いになるときは、充電してからお使いください。
充電には、市販の USB Type-C™-USB Standard A ケーブルが必要です。また、充電前にUSB接続端子が濡れていないことを必ず確認してください。
充電中は、充電ランプの色で充電池の残量がわかります。
- 赤色点灯
- 充電量 少ない
- オレンジ色点灯
- 充電量 中程度
- 緑色点灯
- 充電量 多い
電池が空の場合、充電には最大約2.5時間かかります。
ヒント
- 本機の充電池の残量は、スマートフォンのスマートフォン用アプリで確認できます。
- 別売りの USB Type-C™ ケーブル UCB20、ACアダプター UCH20C のご使用をおすすめします。
-
1
USBケーブルをACアダプターまたはパソコンに接続します。
※ACアダプターはコンセントに差し込みます。
-
2
USBケーブルを本機のUSB接続端子に接続します。

電源をオンにするには
-
1
ホームボタンを押します。
-
2
リングランプが白色に点灯します。
ヒント
- 初めて電源を入れたときは、初期設定が始まり、リングランプが緑色に点滅します。緑色の点滅が終わると、使用できます。
- 電源がオフの状態で充電を始めると、自動的に電源がオンになります。
電源をオフにするには
-
1
ホームボタンと音量-(マイナス)ボタンを同時に長押しします(約5秒以上)。
-
2
リングランプが白色に点灯して、消灯します。

操作する
ホームボタンを操作して、着信したメッセージを聞いたり、 メッセージを録音して送信したりできます。
注意
- ボタンを押すとリングランプが赤色に点滅するときは、本機がネットワークにつながっていません。しばらく待ってから、再度、操作してください。
- リングランプの赤色点滅が続くときは、通信環境の良い場所に移動してください。
着信したメッセージを聞く
1
ホームボタンを2回押します。
ヒント
- 音量を調節するには、音量+(プラス)/-(マイナス)ボタンを押します。
- 未再生メッセージがあるかどうかを確認するには、ホームボタンを1回押します。リングランプの色で、状態がわかります。
- 緑色に2回点滅:未再生メッセージあり
- 白色に2回点滅:未再生メッセージなし
- 新着メッセージの着信確認をするには、音量+(プラス)ボタンを長押しします。その後、ホームボタンを1回押します。
メッセージを送る
-
1
ホームボタンを押したままにします。
ピッと音がしてリングランプが白色に点灯し、録音が始まります。
ホームボタンを押している間、メッセージが録音されます(最長8秒)。 -
2
録音が終わったら、ホームボタンから指を離します。
ピピッと音がして、自動的にメッセージが送信されます。